วิธีเปลี่ยนพื้นหลังภาพ: เคล็ดลับง่ายๆ
หลายคนในวันนี้มีความสนใจในคำถามของวิธีการเปลี่ยนพื้นหลังในภาพ ในการแก้ไขภาพมีโปรแกรมต่าง ๆ มากมาย แต่ละคนมีข้อดีและข้อเสียของตัวเอง ผู้ใช้สามารถเลือกโปรแกรมที่จะสะดวกสำหรับเขา ในบทความนี้เรานำเสนอเนื้อหาที่สามารถกลายเป็นบทเรียนการแก้ไขภาพได้

ฉันเสนอข้อมูลเกี่ยวกับการทำงานใน Photoshop เมื่อฉันได้รับการร้องขอความช่วยเหลือจากเพื่อนของฉันที่ต้องการเปลี่ยนพื้นหลังสำหรับรูปภาพงานแต่งงานฉันแนะนำต่อไปนี้ ประการแรกเมื่อเปลี่ยนพื้นหลังจำเป็นต้องมีภาพที่มีระดับความสว่างใกล้เคียงกันควรปรับให้เข้ากัน ก่อนที่คุณจะเริ่มต้นให้เปิดภาพที่คุณต้องการเปลี่ยนพื้นหลัง บนแถบเครื่องมือคลิกไอคอน Quick Mask หรือกด Q บนแป้นพิมพ์ ตรวจสอบเครื่องหมายกลาง
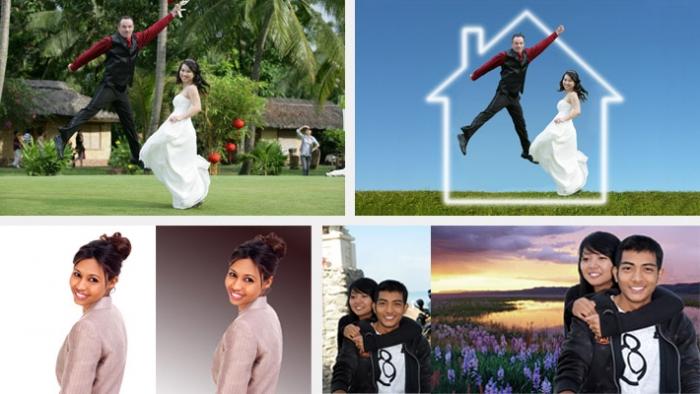
เคล็ดลับ
ทำซ้ำเลเยอร์ก่อนที่ตัวกรองจะเริ่มทำงาน ตอนนี้ให้กด Ctrl + คลิกที่ภาพขนาดย่อของชั้นที่ดึงข้อมูลเพื่อโหลดลงในส่วนที่เลือก ถัดไปคุณสามารถใช้ "เลือก" - "ปรับแต่งขอบ" เพื่อปรับปรุงผลและดังนั้นการเลือก หลังจากนั้นให้กด CTRL + C จากนั้นกด Ctrl + V เพื่อดึงส่วนที่แยกออกจากวัตถุที่ทำความสะอาดออกจากชั้นที่แยกออกมา เมื่อคุณเริ่ม Photoshop ในครั้งต่อไปคุณจะเห็นคำสั่ง "Extract" ภายใต้เมนู "Filter"

ตอนนี้คุณรู้วิธีการต่างๆในการเปลี่ยนแปลงพื้นหลังในภาพถ่ายโดยใช้ Photoshop คุณจะได้ผลลัพธ์ที่ดีกว่าเฉพาะเมื่อมีความคมชัดที่ดีระหว่างวัตถุและพื้นหลัง นี่เป็นหนึ่งในสาเหตุที่ทำให้หลาย ๆ คนยิงวัตถุบนพื้นหลังของหน้าจอสีเขียวหรือสีน้ำเงิน: จากนั้นคุณจะได้รับความคมชัดอย่างยอดเยี่ยมในช่องสีเขียวหรือสีน้ำเงินและจะสามารถสร้างหน้ากากเพื่อดึงข้อมูลวัตถุได้อย่างง่ายๆ ต่อไปนี้เป็นเคล็ดลับข้างต้นคุณจะรู้วิธีการเปลี่ยนพื้นหลังในภาพ</ p>




