หลายวิธีในการปิดใช้งานรหัสผ่านเมื่อเริ่ม Windows 10
ถ้าคอมพิวเตอร์ของคุณมีระบบปฏิบัติการเวอร์ชันล่าสุดจาก Microsoft แล้วคุณมักคิดว่าจะลบข้อมูลที่ต้องใส่รหัสผ่านเมื่อคุณบูตระบบปฏิบัติการได้อย่างไร
ไม่ว่าคุณจะใช้ localเพื่อเริ่มต้นการทำงานกับคอมพิวเตอร์หรือโปรไฟล์บัญชี Microsoft คุณต้องป้อนข้อมูลดังกล่าวในระหว่างการดาวน์โหลดแต่ละครั้ง ในแง่หนึ่งการป้องกันด้วยรหัสผ่านจะรับประกันการเข้ารหัสและด้วยเหตุนี้ความปลอดภัยของข้อมูลของคุณและความพร้อมใช้งานมีผลบังคับใช้ในกรณีที่การเข้าถึงคอมพิวเตอร์นอกเหนือจากที่คุณมีผู้คนอีกสองสามคน ในทางกลับกันการป้อนรหัสผ่านถาวรมักไม่สะดวกและอาจเป็นที่น่ารำคาญได้หากคอมพิวเตอร์อยู่ที่บ้านของคุณและคุณเป็นผู้ใช้เท่านั้น ในกรณีนี้คุณสามารถปิดรหัสผ่านเมื่อบูต Windows 10 ซึ่งจะประหยัดเวลาในการเริ่มต้นระบบด้วย

เพื่อที่จะแก้ไขระบบปฏิบัติการโดยอัตโนมัติดาวน์โหลดเดสก์ท็อปโดยไม่ต้องขอรหัสผ่านก่อนขอให้บัญชีของคุณต้องได้รับสิทธิ์ของผู้ดูแลระบบ (ส่วนใหญ่มักเป็นค่าเริ่มต้นสำหรับคอมพิวเตอร์ที่บ้าน) มีหลายวิธีที่คุณสามารถปิดใช้งานรหัสผ่านเมื่อเปิดใช้งาน Windows 10
วิธีหนึ่ง
เราจะพยายามยกเลิกการขอรหัสผ่าน เมื่อต้องการทำเช่นนี้เราจะได้รับความช่วยเหลือจากเมนูมาตรฐานของการตั้งค่าสำหรับการตั้งค่าบัญชีผู้ใช้ของพีซี
มันง่ายมากและจะต้องมีขั้นตอนง่ายๆ
- กดแป้นพิมพ์ลัดสำหรับ Win + R เพื่อเปิดหน้าต่าง Run และป้อน netplwiz ในช่อง Open หรือคลิกที่ไอคอนแว่นขยายถัดจากปุ่ม Start และพิมพ์คำสั่งในแถบค้นหา
- ในหน้าต่างที่เปิดขึ้นโดยใช้ชื่อ "บัญชีผู้ใช้" ให้ค้นหาโปรไฟล์ที่คุณต้องการและเลือก
- ที่ด้านบนของรายการผู้ใช้เครื่องคอมพิวเตอร์ให้ล้างกล่องกาเครื่องหมายในช่อง "ต้องใช้ชื่อผู้ใช้และรหัสผ่าน" ช่องทำเครื่องหมาย
- หากต้องการบันทึกการเปลี่ยนแปลงให้คลิกปุ่ม "OK"
นี่เป็นวิธีง่ายๆที่คุณสามารถปิดรหัสผ่านเมื่อเริ่ม Windows 10
วิธีที่สอง
ตัวแก้ไขรีจิสทรีเป็นซอฟต์แวร์ระบบโดยการตั้งค่าที่คุณสามารถปิดการป้อนข้อมูลที่จำเป็นของชุดรหัสผ่านเมื่อบูตระบบ
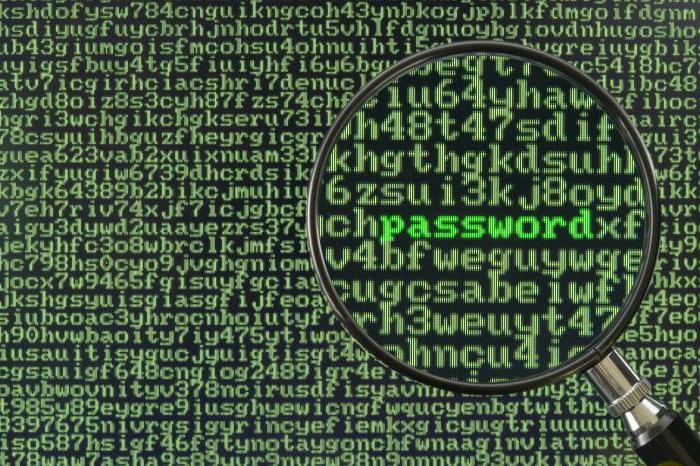
หากคุณไม่สามารถปิดใช้งานรหัสผ่านได้ก่อนคุณสามารถใช้งานได้หลากหลายขึ้นโดยใช้ Registry Editor แต่นี่ควรจำไว้ว่ารหัสผ่านลับของคุณจะอยู่ในฟอร์มที่ชัดเจนซึ่งทำให้วิธีนี้มีความปลอดภัยน้อยลง
- เริ่มโปรแกรมประยุกต์ตัวแก้ไขรีจิสทรี เมื่อต้องการทำเช่นนี้ให้ใช้การรวมกันของคีย์ Win และ R จากนั้นป้อนคำสั่ง "regedit"
- เลือกคีย์รีจิสทรี HKEY_LOCAL_MACHINE \ Software \ Microsoft \ Windows NT \ CurrentVersion \ Winlogon
- เลือก AutoAdminLogon โดยคลิกที่ไอคอนนี้และเปลี่ยนค่าของพารามิเตอร์หนึ่งค่า
- สร้างพารามิเตอร์ค่าสายอักขระชื่อ DefaultDomainName และในค่าระบุชื่อของคอมพิวเตอร์หรือโดเมน
- สร้างพารามิเตอร์ที่คล้ายกันประกาศว่าเป็น DefaultPassword และเป็นค่าให้ป้อนรหัสผ่านจากโปรไฟล์บัญชีของคุณ
- ตอนนี้ปิด "Registry Editor" แล้วใช้การเปลี่ยนแปลงนี้ให้รีบูตเครื่องหลักของแล็ปท็อปหรือคอมพิวเตอร์
ดังนั้นคุณจึงสามารถปิดการใช้งานรหัสผ่านเมื่อคุณบูต Windows 10 โดยใช้ "ตัวแก้ไขรีจิสทรี" และเมื่อคุณล็อกอินคุณไม่จำเป็นต้องป้อนข้อมูลทุกครั้ง
วิธีที่สาม: เปลี่ยนชุดรหัสผ่าน
- เรียกใช้แอพพลิเคชันสากล "Settings" และเลือกส่วนบัญชี
- จากนั้นเปิดส่วน "เข้าสู่ระบบ" จากนั้นค้นหารายการ "รหัสผ่าน" และคลิกปุ่ม "แก้ไข" ด้านล่าง
- ระบบจะแจ้งให้คุณป้อนรหัสผ่านเดิมหลังจากนั้นคุณสามารถติดตั้งรหัสผ่านใหม่ได้ ในกรณีนี้ถ้าคุณต้องการปิดใช้งานรหัสผ่านเมื่อเริ่ม Windows 10 ให้เว้นบรรทัดใหม่ให้ว่างไว้
ตอนนี้การป้อนข้อมูลลงในระบบปฏิบัติการของคุณจะกระทำโดยอัตโนมัติ
วิธีที่ 4: ผ่านการตั้งค่าระบบ
- เริ่มการทำงานของแอป "ตั้งค่า" โดยการพิมพ์คีย์ผสม«Win + ฉัน»และในทางกลับเลือก "การตั้งค่าทั้งหมด" แล้ว "บัญชี" และ "ป้อนพารามิเตอร์"
- ในหน้าต่างที่ปรากฏขึ้นในส่วนด้านขวาของรายการให้ค้นหารายการ "ต้องลงชื่อเข้าใช้" และในรายการแบบเลื่อนลงให้เลือก "ไม่"
ตอนนี้ถ้าคุณอยู่ห่างจากคอมพิวเตอร์สักพักหนึ่ง Windows จะไม่ให้คุณเข้าสู่ระบบอีกครั้งโดยป้อนรหัสผ่าน

ด้วยวิธีการทั้งหมดข้างต้นคุณสามารถปิดใช้งานการป้อนรหัสผ่านได้อย่างง่ายดายเมื่อคุณบูต Windows 10 และคุณไม่ต้องใส่รหัสผ่านทุกครั้งที่เริ่มระบบปฏิบัติการ
</ p>


