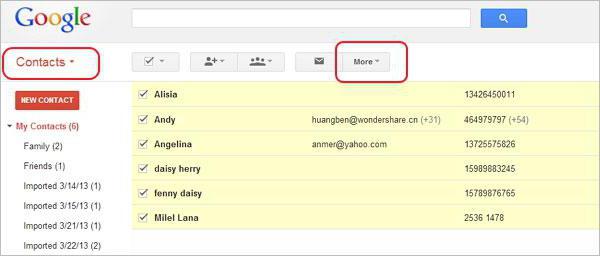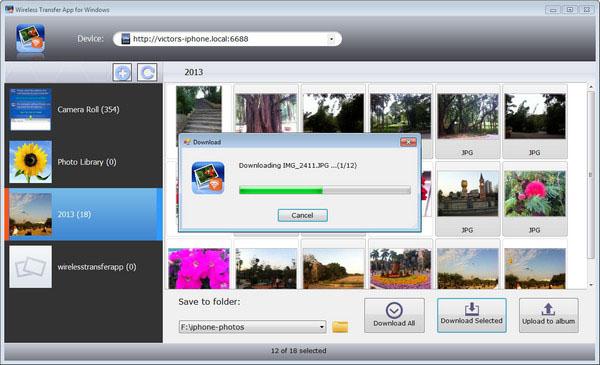วิธีซิงโครไนซ์คอมพิวเตอร์กับ iPhone:
คุณลักษณะเด่นหลักของแพลตฟอร์ม iOSคือว่าสำหรับขั้นตอนใดในส่วนการซิงโครไนซ์เราต้องมีปฏิสัมพันธ์กับแอ็พพลิเคชัน iTunes ซึ่งไม่ง่ายและเป็นเรื่องยากที่จะรักตั้งแต่แรก
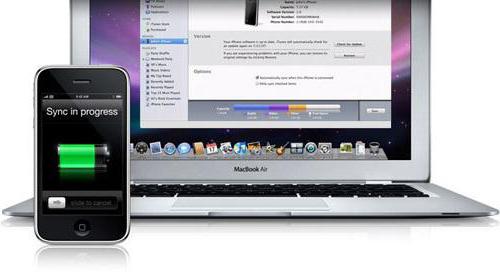
หลังจากสองปีที่ผ่านมามีการปรับปรุง11 รุ่นของโปรแกรมทำงานได้มากขึ้นหรือน้อยอดทนและตอนนี้แม้เริ่มต้นที่จะเข้าใจความซับซ้อนของการตั้งค่าทั้งหมดเป็นจริงมาก ในบทความนี้เราจะพยายามหาวิธีการซิงโครไนซ์คอมพิวเตอร์กับ iPhone ตรวจสอบข้อผิดพลาดและความแตกต่างอื่น ๆ ที่คุณคาดหวังในลักษณะนี้ได้ง่าย
iTunes
ตัวอย่างเช่นหลังจะใช้รุ่นของแอปพลิเคชันจนถึงวันที่ - 12.3 คุณสามารถดาวน์โหลดได้จากเว็บไซต์อย่างเป็นทางการสำหรับการสนับสนุนอุปกรณ์ iOS ของคุณ ก่อนที่คุณจะซิงโครไนซ์คอมพิวเตอร์กับ iPhone สิ่งแรกที่ต้องทำคือการเชื่อมต่อสายเคเบิล หลังจากนั้นคอมพิวเตอร์จะเริ่มต้นโปรแกรม "HayTuns" โดยอัตโนมัติ

คุณสามารถใช้ซอฟต์แวร์นี้ได้หลายวิธี: บันทึกเพลง, ภาพยนตร์, โปรแกรม, การสร้างสำเนาสำรองเป็นต้น หน้าต่างแรกจะเปิดขึ้นซึ่งคุณสามารถดูข้อมูลโดยละเอียดเกี่ยวกับอุปกรณ์ที่เชื่อมต่อได้ไม่ว่าจะเป็น iPhone, aipad หรือ iPod ที่นี่คุณสามารถดูเวอร์ชั่นของเฟิร์มแวร์, เวลาของการสำรองข้อมูลล่าสุด, ความจุของไดรฟ์, หมายเลขซีเรียลเป็นต้น
ถ้าเราไปต่ำกว่าเล็กน้อยเราจะเห็นการตั้งค่าเพิ่มเติมซึ่งตรงข้ามกับแต่ละรายการมีให้เลือก ก่อนที่คุณจะซิงโครไนซ์คอมพิวเตอร์กับ iPhone คุณจำเป็นต้องศึกษารายละเอียดแต่ละรายการแยกต่างหากและกำหนดตำแหน่งที่จะใส่เครื่องหมายถูกและที่ใดไม่ได้ โดยรวมแล้วมีหกคนเราจะอาศัยอยู่ในแต่ละรายโดยละเอียด
ซิงค์อัตโนมัติเมื่อต่อ iPhone
หากคุณเลือกช่องนี้แล้วโปรแกรมจะเริ่มต้นการซิงโครไนซ์กับคอมพิวเตอร์ส่วนบุคคลโดยอัตโนมัติหลังจากที่คุณเชื่อมต่ออุปกรณ์ "iOS" แล้ว ปัญหานี้อาจเกิดขึ้นได้หากคุณต้องการซิงโครไนซ์ iPhone กับคอมพิวเตอร์เครื่องอื่น: มีความเสี่ยงต่อการสูญเสียข้อมูลที่เขียนไปยังแกดเจ็ตก่อนหน้านี้ ดังนั้นจึงเป็นการดีที่จะไม่เสี่ยงและไม่รวมรายการนี้
ซิงค์กับ iPhone นี้ผ่าน Wi-Fi
คุณลักษณะนี้มีประโยชน์มากหากอยู่ในอุปกรณ์ของคุณเชื่อมต่อและกำหนดค่า "Wai-Fay" และจากสายส่วนเกินที่บันทึกไว้ ข้อเสียเปรียบเพียงอย่างเดียวที่รู้สึกโดยเฉพาะอย่างยิ่งหลังจากใช้สาย USB - คือความเร็ว การรับส่งข้อมูลผ่านโปรโตคอลไร้สายมีอัตราบิตต่ำกว่าอย่างมากต่อวินาทีซึ่งแตกต่างจากสาย analogues

เป็นมูลค่า noting ว่าเห็บจะต้อง tickedไม่เพียง แต่ในเครื่องคอมพิวเตอร์ แต่ยังอยู่ในการตั้งค่า Gadget: "ตั้งค่า" -> "ทั่วไป" -> "การเชื่อมข้อมูลกับ iTunes โดย Wi-Fi » เพื่อที่จะถ่ายโอนไฟล์จากโทรศัพท์เครื่องหนึ่งไปยังอีกที่คุณต้องดำเนินการกระทำที่คล้ายกันคือก่อน iPhones เพื่อซิงค์ iPhone กับคอมพิวเตอร์ของคุณคุณต้องเปิดใช้งานการส่งข้อมูลที่ "Wi-Fi" และเริ่มต้นขั้นตอน
ซิงค์เฉพาะเพลงและวิดีโอที่เลือก
ไม่มีคำถามเพิ่มเติมไม่ควรเกิดขึ้น หลังจากที่คุณทำเครื่องหมายที่ช่องนี้เฉพาะข้อมูลที่คุณเลือกจะถูกย้ายไปและทุกสิ่งทุกอย่างจะยังคงอยู่
ให้ความสำคัญกับวิดีโอความละเอียดมาตรฐาน
ไม่ชัดเจนว่าทำไมรายการนี้จึงเป็นที่นี่มันเป็นสิ่งจำเป็นเพราะเกือบจะเป็นไปไม่ได้ที่จะได้พบกับวิดีโอที่มีความชัดเจนที่ไม่เป็นไปตามข้อกำหนดและความหมายแบบไหน - ยังไม่ชัดเจน คุณสามารถติ๊กหรือข้ามจุดนี้ด้วยด้านข้างได้ - ผลลัพธ์จะไม่เปลี่ยน
ลดบิตเรตของเพลงที่มีคุณภาพสูงไปยัง ...
ที่นี่คำแนะนำทั้งหมดยังคลุมเครือหากคุณต้องการประหยัดพื้นที่ในสื่อลดบิตเรต แต่คุณภาพการบันทึกจะลดลง อุปกรณ์ iOS รุ่นล่าสุดมีหน่วยความจำเพียงพอที่จะจัดเก็บเพลงจำนวนมากในคุณภาพดีไม่ต้องพูดถึง iPhone รุ่นใหม่ ๆ

ดังนั้นก่อนที่คุณจะซิงโครไนซ์เพลงด้วยการลดขนาดไฟล์ด้วยบิตเรตสูง (8 MB - average) เป็นขนาดที่ต่ำกว่า (5 MB) จะดีกว่าหากไม่ใช้พื้นที่มากนัก แต่คุณจะสูญเสียคุณภาพมาก
จัดการเพลงและวิดีโอด้วยตนเอง
เวอร์ชันล่าสุดของ "iTunes" มีความจงรักภักดีมากขึ้นเป็นของผู้ใช้ คุณสามารถซิงโครไนซ์ไฟล์เพลงและวิดีโอโดยตรงกับอุปกรณ์โดยไม่ต้องผ่านห้องสมุดสื่อ "HayTuns" ที่มีปัญหา ก่อนหน้านี้เล็กน้อยต้องดำเนินการกระทำที่ไม่จำเป็นจำนวนมากการกำหนดเส้นทางในแอปพลิเคชันลงในไฟล์เสียงและวิดีโอทั้งหมดและจากนั้นจะเริ่มต้นการซิงโครไนซ์เท่านั้น หลังจากการปรากฏตัวของฟังก์ชันใหม่นี้กระบวนการทั้งหมดได้ง่ายขึ้นอย่างเห็นได้ชัด
การประสาน
ก่อนที่คุณจะซิงโครไนซ์คอมพิวเตอร์ด้วยก่อนอื่นคุณสามารถไปที่การตั้งค่าและเปิดแท็บ "สโตร์" ซึ่งจะเห็นรายการที่น่าสนใจสองรายการ ได้แก่ "แสดงรายการซื้อ iTunes ในระบบคลาวด์" และ "เชื่อมข้อมูลเล่นระหว่างอุปกรณ์ต่างๆ"

จุดเหล่านี้มีความรับผิดชอบโดยตรงสำหรับการถ่ายโอนข้อมูลทันทีซึ่งได้รับการซื้อใน "คลาวด์" (บนเว็บ) และจะส่งผลต่อเวลาในการซิงโครไนซ์อุปกรณ์ทั้งหมดอย่างมาก
ก่อนที่คุณจะซิงค์รายชื่อติดต่อจาก iPhoneกับคอมพิวเตอร์เพลงภาพยนตร์และข้อมูลอื่น ๆ ควรสังเกตว่าสำหรับไฟล์วิดีโอเท่านั้นรูปแบบ mp4 ได้รับอนุญาตส่วนที่เหลือของผู้เล่นมาตรฐานอนิจจาไม่อ่าน เหมือนกันสำหรับเพลง - เฉพาะ mp3
ก่อนอื่นเราโอนไฟล์และข้อมูลทั้งหมดซึ่งเราต้องการซิงโครไนซ์เข้าไปในพื้นที่ของไลบรารีหลังจากที่เราสร้างการเชื่อมต่อของโปรแกรมกับเนื้อหาที่ถ่ายโอนแล้ว ในตอนท้ายคุณจะเห็นเพลงไฟล์วิดีโอและข้อมูลอื่น ๆ ที่เพิ่มในรายการเมนูที่มีชื่อเดียวกันพร้อมกับคำอธิบายสั้น ๆ ของข้อมูล
หลังจากโฟลเดอร์ที่มีไฟล์เชื่อมโยงอยู่"iTunes" คุณสามารถไปที่การซิงโครไนซ์ได้เอง: เลือกไฟล์ที่คุณต้องการโอนแล้วคลิกปุ่ม "ใช้" โปรแกรมจะเริ่มถ่ายโอนข้อมูลไปยังคอมพิวเตอร์และระบุไฟล์ที่คุณทำเครื่องหมายไว้
เป็นสิ่งสำคัญที่จะต้องทราบว่าหากคุณกำลังทำข้อมูลให้ตรงกันอุปกรณ์จะลบข้อมูลจากคอมพิวเตอร์ของคุณไม่ว่าจะเป็นรูปถ่ายวิดีโอหรือที่ติดต่อจากนั้นเซสชันถัดไปของข้อมูลจากไลบรารีจะหายไปด้วยเช่นกันโปรดระวัง
</ p>