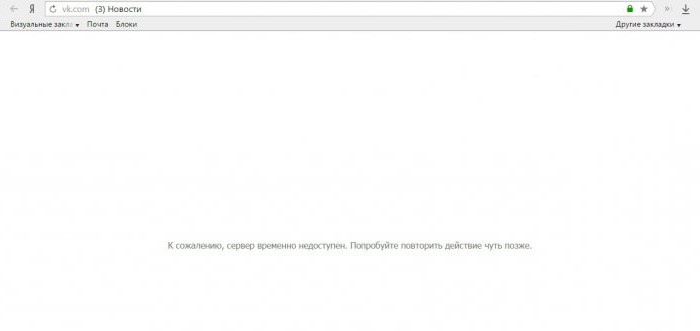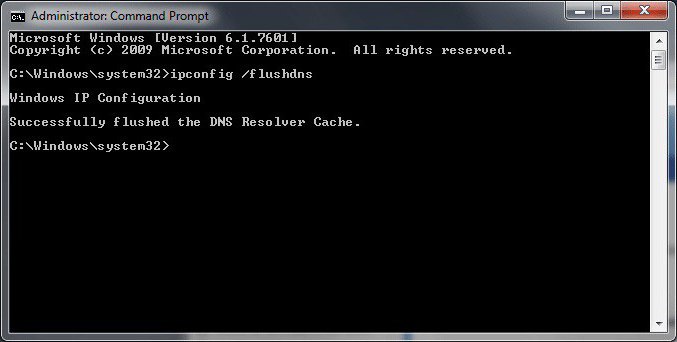ฉันควรทำอย่างไรถ้าเซิร์ฟเวอร์ DNS ไม่ตอบสนองและฉันจะแก้ไขปัญหาได้อย่างไร?
ผู้ใช้แต่ละคนรู้ว่ามันน่ารังเกียจแค่ไหนเมื่อการเชื่อมต่ออินเทอร์เน็ตขาดหาย ทุกอย่างดูเหมือนจะเป็นไปตามคอมพิวเตอร์หรือเราเตอร์ แต่เมื่อวินิจฉัยปัญหาระบบจะเขียนว่า "เซิร์ฟเวอร์ DNS ไม่ตอบสนอง" สิ่งที่ต้องทำในกรณีนี้ไม่ใช่ทุกคนที่รู้ และก่อนที่คุณจะตัดสินใจแก้ไขปัญหาคุณต้องทราบก่อนว่าอะไรคือความล้มเหลวที่เกี่ยวข้อง
เซิร์ฟเวอร์ DNS คืออะไร: สรุป
ก่อนอื่นให้ดูสั้น ๆ ว่าเซิร์ฟเวอร์คืออะไรDNS ตามที่คุณทราบคอมพิวเตอร์แต่ละเครื่องหรือเซิร์ฟเวอร์ที่เชื่อมต่อกับอินเทอร์เน็ตมีที่อยู่ IP เฉพาะของตัวเอง (หากเป็นแบบคงที่และไม่เปลี่ยนแปลง) แต่คุณจะจำไม่ได้ว่าชุดค่าผสมดิจิทัลจำนวนมากเช่นนี้สำหรับการเข้าถึงทรัพยากรที่เฉพาะเจาะจง

การใช้เซิร์ฟเวอร์ DNS ช่วยให้คุณสามารถเชื่อมโยงได้ที่อยู่กับชื่อโดเมน ดังนั้นข้อมูลในรูปแบบของตัวอักษรผสมตัวเลขและสัญลักษณ์จะถูกป้อนในแถบที่อยู่ ก็พอที่จะจำได้แม้กระทั่งชื่อของทรัพยากรและผ่าน DNS เมื่อป้อนที่อยู่ก็จะถูกเปลี่ยนเส้นทางไปยัง IP ที่แนบมา บริการดังกล่าวบางครั้งเท่านั้นที่สามารถล้มเหลว ต่อไปเราจะพิจารณาว่าจะทำอย่างไรถ้าเซิร์ฟเวอร์ DNS ไม่ตอบสนอง แต่ตอนนี้มีคำไม่กี่คำเกี่ยวกับปัญหาที่อาจเกิดขึ้น
สาเหตุที่เป็นไปได้ของความล้มเหลวและประเภทของความล้มเหลวที่สำคัญ
โดยทั่วไปแล้วข้อผิดพลาดเองสามารถแบ่งออกเป็นสองประเภทตามเงื่อนไข: ปัญหาในส่วนของผู้ให้บริการหรือทรัพยากรที่เข้าเยี่ยมชมและความล้มเหลวที่เกี่ยวข้องกับการตั้งค่าที่ไม่ถูกต้องของคอมพิวเตอร์ผู้ใช้
ในกรณีแรกสิ่งที่ต้องทำไม่มีประเด็นในการแก้ไขสถานการณ์เพราะอย่างชัดเจนแล้วไม่มีอะไรขึ้นอยู่กับผู้ใช้ที่นี่ อีกสิ่งหนึ่งคือเมื่อข้อผิดพลาดปรากฏขึ้นเนื่องจาก "การรวบรวม" หรือการเปลี่ยนแปลงโดยเจตนาในการตั้งค่าเครือข่ายในระบบปฏิบัติการ และที่นี่มีเหตุผลมากมาย แต่ในบรรดาเรื่องที่พบบ่อยที่สุด
- ความผิดปกติในระยะสั้นในระบบปฏิบัติการหรือเราเตอร์;
- การปิดกั้นโดยระบบป้องกัน
- การตั้งค่า DNS ที่ไม่ถูกต้องในการตั้งค่าของโปรโตคอลที่ใช้
- การตั้งค่า DNS ไม่ถูกต้องบนเราเตอร์
- สถานะการเชื่อมต่อของไคลเอ็นต์ DNS
- แคชล้นและข้อผิดพลาดของพารามิเตอร์เครือข่ายอื่น ๆ
- การสัมผัสกับไวรัส
เซิร์ฟเวอร์ DNS ทรัพยากรไม่ตอบสนอง: ต้องทำอย่างไร
สำหรับความล้มเหลวในระยะสั้นซึ่งเป็นเรื่องธรรมดาจริงๆไม่ใช่ระบบคอมพิวเตอร์เดียวที่ปลอดภัยจากพวกเขา
สมมติว่าในระหว่างการวินิจฉัยระบบจะผลิตข้อความระบุว่าเซิร์ฟเวอร์ DNS ไม่ตอบสนอง สิ่งที่ต้องทำ ดูเหมือนว่า WiFi จะใช้งานได้ แต่ไม่มีการเชื่อมต่ออินเทอร์เน็ต ก่อนอื่นคุณต้องตรวจสอบการเชื่อมต่อจากอุปกรณ์อื่น (อย่างน้อยจากโทรศัพท์มือถือ) หากมีการเชื่อมต่อแสดงว่ามีสิ่งนั้นอยู่ในเครื่องคอมพิวเตอร์ของตัวเอง ในกรณีนี้คุณควรทำการรีบูตแบบเต็ม
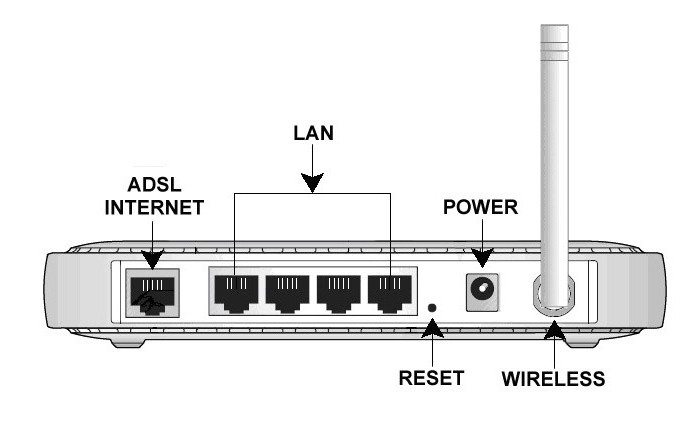
หากไม่มีการเชื่อมต่อเลยอุปกรณ์อาจจะอยู่ในเราเตอร์ สำหรับเขาคุณต้องทำการรีเซ็ต (รีบูต) อย่างไรก็ตามไม่แนะนำให้ใช้ปุ่มรีเซ็ตซึ่งมักจะอยู่ที่แผงด้านหลัง (แม้ว่าคุณจะสามารถกดปุ่มค้างไว้เป็นเวลาหลายวินาที) ทางที่ดีที่สุดคือถอดเราเตอร์ออกจากแหล่งจ่ายไฟหลักโดยสมบูรณ์ประมาณ 10-15 วินาทีจากนั้นจึงเปิดขึ้นมาใหม่อีกครั้ง ผู้ใช้บางคนแนะนำให้ปิดเครื่องเป็นเวลา 15-20 นาที แต่ฉันคิดว่านี่ไม่จำเป็น อาจเป็นไปได้ว่าหลังจากรีบูตเครื่องการเข้าถึงจะถูกกู้คืน
ปลดล็อค
บางครั้งมีการติดตั้งโปรแกรมป้องกันไวรัสและแม้แต่ในตัวไฟร์วอลล์ Windows สามารถบล็อกการทำงานของ DNS ในกรณีนี้ก่อนอื่นคุณต้องปิดการใช้งานการป้องกันไวรัสชั่วคราวและลองเปิดเว็บไซต์บางแห่ง
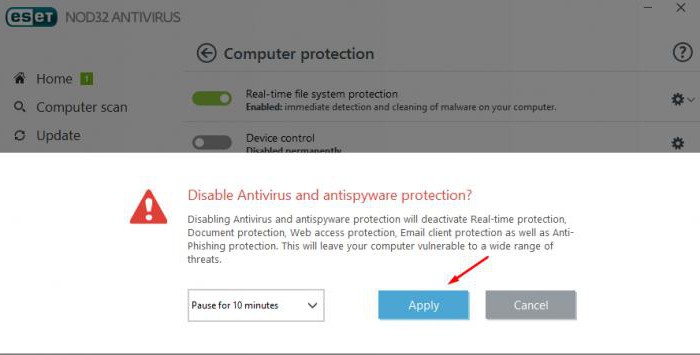
หากทุกอย่างเรียบร้อย (และทรัพยากรปลอดภัย) ก็ควรเพิ่มเข้าไปในรายการข้อยกเว้น
เช่นเดียวกับไฟร์วอลล์ ก่อนอื่นคุณต้องปิดการใช้งาน แต่ถ้าจำเป็นต้องใช้อย่างน้อยเบราว์เซอร์ที่คุณใช้จะต้องถูกเพิ่มลงในกฎข้อยกเว้นใหม่ ในที่สุดเบราว์เซอร์เองสามารถเปลี่ยนเป็นอื่น บางทีเหตุผลก็คือในนั้น
การกำหนดค่าด้วยตนเองของเซิร์ฟเวอร์ DNS ในโปรโตคอล IP
อย่างไรก็ตามในทางปฏิบัติแสดงให้เห็นบ่อยครั้งมากข้อผิดพลาดเกี่ยวข้องกับการตั้งค่าที่ไม่ถูกต้อง สมมติว่า DNS เซิร์ฟเวอร์ ByFly ไม่ตอบสนอง จะทำอย่างไรในกรณีนี้? วิธีแก้ไขคือเปลี่ยนการตั้งค่า DNS
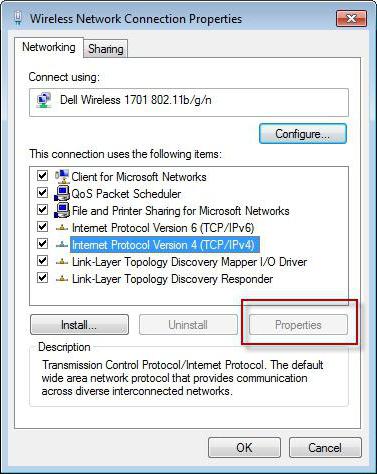
คุณสามารถทำได้ในส่วน "ศูนย์ควบคุม"เครือข่ายและการแบ่งปัน” ใน“ แผงควบคุม” ซึ่งมีการเลือกเมนูสำหรับเปลี่ยนพารามิเตอร์ของอะแดปเตอร์เครือข่าย ที่นี่คุณต้องค้นหาโปรโตคอล IP ที่ใช้ในปัจจุบัน (ปกติคือ IPv4) และไปที่คุณสมบัติของมัน
ในกรณีส่วนใหญ่ในสาขาที่ต้องการและเซิร์ฟเวอร์สำรองจะระบุพารามิเตอร์ที่ได้รับระหว่างการเชื่อมต่อ ในการเริ่มต้นคุณสามารถตั้งค่าที่อยู่ที่จะรับโดยอัตโนมัติสำหรับเซิร์ฟเวอร์ DNS

หากวิธีนี้ไม่ได้ผลคุณสามารถใช้ openชุดค่าผสมเช่นบริการของ Google ซึ่งประกอบด้วยตัวอย่างเช่นสี่แปดและสี่สี่สี่แปดและสองและอื่น ๆ มีการเปลี่ยนแปลงมากพอ วิธีนี้ช่วยได้เกือบทุกครั้ง
เซิร์ฟเวอร์ DNS ไม่ตอบสนอง สิ่งที่ต้องทำ เราเตอร์และการตั้งค่า
แต่สิ่งเหล่านี้เป็นเพียงพารามิเตอร์เครือข่าย แต่จะทำอย่างไรหากตั้งค่าพารามิเตอร์ที่ไม่ถูกต้องบนเราเตอร์ ในกรณีนี้จะมีข้อความแสดงข้อผิดพลาดปรากฏขึ้นและผู้ใช้จะเริ่มสงสัยอีกครั้งว่าจะทำอย่างไรหากเซิร์ฟเวอร์ DNS ไม่ตอบสนอง
ฉันจะต้องดูการตั้งค่าของเราเตอร์ป้อนพวกเขาจากเบราว์เซอร์ใด ๆ โดยป้อนที่อยู่ที่ระบุไว้ในแผ่นป้ายด้านล่าง (ตามกฎมันเริ่มต้นด้วยการรวมกันของ 192.168 และตัวเลขสองหลักสุดท้ายขึ้นอยู่กับรุ่นอาจเป็น 0.1 หรือ 1.1)

ตอนนี้คุณต้องใช้พาร์ติชัน WAN การดำเนินการคล้ายกับสิ่งที่ทำในการตั้งค่า IP หากไม่มีการระบุสิ่งใดในฟิลด์ที่อยู่จะมีการกำหนดที่อยู่โดยอัตโนมัติ ไม่มีอะไรง่ายไปกว่าการเขียนชุดค่าผสมที่ระบุในการตั้งค่าโปรโตคอล
การตรวจสอบสถานะไคลเอนต์ DNS
แต่การกระทำข้างต้นอาจไม่มีการเปิดรับเนื่องจาก เกิดอะไรขึ้นถ้าเซิร์ฟเวอร์ DNS ไม่ตอบสนองในกรณีนี้ วิธีแก้ไขปัญหาหนึ่งอาจจะตรวจสอบบริการเอง (อาจหยุดทำงานด้วยเหตุผลบางอย่าง)

เมื่อต้องการทำเช่นนี้ไปที่ส่วนที่เหมาะสมใช้คอนโซล "Run" (Win + R) และเขียน services.msc ลงไป ที่นี่คุณควรค้นหาบริการไคลเอ็นต์ DNS และดูสถานะ หากไคลเอนต์ถูกปิดการใช้งานดับเบิลคลิกเพื่อเรียกเมนูการตั้งค่ากดปุ่มเปิดปิดและตั้ง“ อัตโนมัติ” ในประเภทเริ่มต้น
อัพเดตไดรเวอร์การ์ดเครือข่าย
แน่นอน แต่คุณอาจพบปัญหาเกี่ยวกับไดรเวอร์การ์ดเครือข่าย จะทำอย่างไรถ้าเซิร์ฟเวอร์ DNS ไม่ตอบสนองและไดรเวอร์คือการตำหนิ? เพียงอัปเดตพวกเขา

สิ่งนี้ทำจาก "Device Manager" ซึ่งสามารถเรียกได้จากส่วนการบริหาร "แผงควบคุม" หรือจากเมนู "เรียกใช้" ด้วยคำสั่ง devmgmt.msc ผ่าน RMB บรรทัดการอัพเดทไดรเวอร์จะถูกเลือกอย่างง่ายดาย หากผู้ใช้มีอะแดปเตอร์เครือข่ายที่ไม่ได้มาตรฐานจะเป็นการดีกว่าที่จะดาวน์โหลดไดรเวอร์ล่าสุดจากเว็บไซต์ของผู้ผลิตโดยใช้ตัวระบุ VEN และ DEV สำหรับสิ่งนี้ (เป็นการดีที่สุดที่จะใช้บรรทัดที่ยาวที่สุดในคำอธิบาย)
อย่างไรก็ตามเพื่อไม่ให้รบกวนตัวคุณเองคุณสามารถทำได้ติดตั้งยูทิลิตี้อัตโนมัติเช่น Driver Booster, DriverPack Solution หรืออย่างอื่น การอัปเดตหลังจากการสแกนและการยืนยันจะทำโดยอัตโนมัติและไม่มีการแทรกแซงจากผู้ใช้
การดำเนินการเพิ่มเติม
สุดท้ายหากขั้นตอนทั้งหมดข้างต้นไม่มีผลตามที่ต้องการคุณสามารถลองล้างแคช DNS และรีเซ็ตการตั้งค่าทั้งหมด
หากต้องการทำสิ่งนี้คอนโซลคำสั่งจะถูกเรียกใช้งาน (จำเป็นในนามของผู้ดูแลระบบ) และคำสั่งต่อไปนี้จะถูกเขียนไว้ในนั้น (ไม่มีเครื่องหมายวรรคตอน):
- ipconfig / flushdns;
- ipconfig / registerdns;
- ipconfig / ต่ออายุ;
- ipconfig / release
หลังจากคำสั่งเหล่านี้เสร็จสมบูรณ์แล้วการรีบูตระบบคอมพิวเตอร์ก็ไม่จำเป็นต้องมีตามหลักการ แต่สำหรับความซื่อสัตย์การรีสตาร์ทยังคงคุ้มค่า
ไวรัส
โซลูชันทั้งหมดที่อธิบายไว้อาจกลายเป็นสิ่งที่สมบูรณ์เพียงเพราะความจริงที่ว่าบางไวรัสที่เป็นอันตรายหรือรหัสที่เป็นอันตรายได้สร้างตัวเองอย่างมั่นคงในระบบซึ่งผ่านการกระทำของตนเปลี่ยนการตั้งค่าตามธรรมชาติ ในกรณีที่ DNS ล้มเหลวไม่เกี่ยวข้องกับสาเหตุใด ๆ ข้างต้นและไม่ได้ถูกตรวจสอบโดยผู้ให้บริการหรือจากทรัพยากรหรือโดยผู้ใช้การสแกนแบบเต็มระบบจะต้องใช้
โปรแกรมป้องกันไวรัสเต็มเวลาจะไม่ทำงานดังนั้นจึงเป็นการดีกว่าเพียงใช้ยูทิลิตีเช่น Kaspersky Rescue Disk ซึ่งจะตรวจสอบก่อนที่ระบบปฏิบัติการจะเริ่มต้น (ต้องเขียนลงในสื่อบันทึกข้อมูลแบบถอดได้และโหลดจากมันตั้งค่าลำดับความสำคัญที่เหมาะสมในการตั้งค่า BIOS)
</ p>