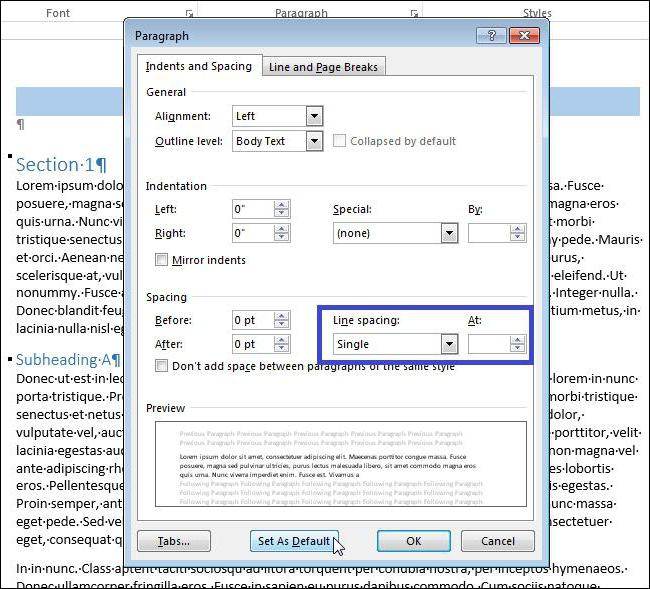วิธีการจัดย่อหน้าใน "คำ": สามวิธี
เมื่อเอกสารมีโครงสร้างและมีสิ่งที่ดีเป็นทั้งผู้อ่านสามารถนำทางข้อความซึ่งจะทำให้การอ่านได้ง่ายขึ้น เมื่ออ่านเอกสารได้น่าจะหมายความว่าข้อความนี้ได้รับการจัดรูปแบบอย่างดี องค์ประกอบของการจัดรูปแบบค่อนข้างมากใน "Word" แต่ในบทความนี้จะมีเพียงคนเดียวที่จะสัมผัส - ย่อหน้า นอกจากนี้ยังเรียกว่าเส้นสีแดงซึ่งจะมีการทำเป็นข้อความเป็นระยะ ๆ
น่าเสียดายที่มีคนน้อยมากที่รู้วิธีย่อหน้าใน "คำ" หรือพวกเขารู้ แต่พวกเขาทำผิดทั้งหมดเช่นเดียวกัน ในบทความทั้งสามวิธีจะได้รับการพิจารณา: ใช้ไม้บรรทัดการจัดกลุ่มและเมนู "ย่อหน้า" พวกเขามีบทบาทเหมือนกัน แต่วิธีการแต่ละอย่างแตกต่างออกไป ดังนั้นอ่านบทความไปที่ท้ายเพื่อหาหนทางสำหรับตัวคุณเอง
ย่อหน้าด้วยไม้บรรทัด
ดังที่ได้กล่าวมาแล้วย่อหน้าใน "Word" อาจเป็นได้ทำในสามวิธี ตอนแรกพวกเขาจะได้รับการพิจารณาด้วยความช่วยเหลือของผู้ปกครอง วิธีนี้ค่อนข้างใช้งานง่าย แต่ก็ยังไม่เป็นที่นิยมพอสมควร ส่วนใหญ่นี้เป็นเพราะความไม่ถูกต้อง - ความยาวของย่อหน้าจะพิจารณาจากตา แต่ถ้าไม่สำคัญคุณก็สามารถใช้งานได้อย่างปลอดภัย
ดังนั้นก่อนอื่นคุณต้องคิดว่าบรรทัดนั้นอยู่ตรงไหน เรื่องคือบางครั้งโดยค่าเริ่มต้นจะถูกเอาออกและจำเป็นต้องรวมไว้ด้วย โดยทำตามขั้นตอนง่ายๆดังนี้:

- ไปที่แท็บ "มุมมอง" ในโปรแกรม
- ค้นหาพื้นที่ที่เรียกว่า "Show"
- ทำเครื่องหมายที่ช่องถัดจากบรรทัด "ไม้บรรทัด"
ถ้าคุณใช้ "Ward" ของรุ่น 2003 คุณต้องคลิก "View" และเลือก "Ruler" จากรายการ
การกำหนดแถบเลื่อนบนไม้บรรทัด
ดังนั้นวิธีการรวมผู้ปกครองตอนนี้มันเป็นที่ชัดเจน แต่คนน้อยมากที่รู้วิธีการใช้งาน เพื่อที่จะให้ย่อหน้าใน "Word" ถูกต้องคุณควรระบุรายละเอียดของแถบเลื่อนแต่ละตัว
เนื่องจากเป็นเรื่องง่ายที่จะเดามันเป็นสิ่งที่จำเป็นในการใช้ไม้บรรทัดซึ่งตั้งอยู่ด้านบน มีเพียงแถบเลื่อน 4 ตัวเท่านั้น - 1 ด้านซ้ายและ 3 ด้านขวา เราสนใจในแถบเลื่อนเหล่านี้ซึ่งตั้งอยู่ทางด้านขวา สามารถมองเห็นได้จากภาพด้านล่าง

เริ่มต้นจากด้านล่าง แถบเลื่อนในรูปแบบของรูปสี่เหลี่ยมผืนผ้าเล็ก ๆ มีผลต่อการเยื้องข้อความทั้งหมดจากขอบด้านซ้าย แนะนำให้ตรวจสอบโดยอัตโนมัติโดยการเลื่อนไปทางซ้ายหรือขวา เพียงอย่าลืมเลือกข้อความทั้งหมดหรือส่วนที่จำเป็นของข้อความ
แถบเลื่อนตรงกลางจะทำหน้าที่ในการหิ้ง ซึ่งหมายความว่าหากคุณเลื่อนไปทางขวาบรรทัดทั้งหมดยกเว้นบรรทัดแรกในย่อหน้าจะถูกเปลี่ยน นี้ยังสามารถตรวจสอบได้อย่างอิสระ
สร้างย่อหน้าโดยใช้ไม้บรรทัด
เราจึงไปที่แถบเลื่อนด้านบน นั่นคือสิ่งที่เราต้องการ การย้ายบรรทัดนี้คุณจะเยื้องบรรทัดแรกของย่อหน้า - กำหนดขนาดของเส้นสีแดง คุณสามารถใช้ย่อหน้าทั้งทางด้านขวาและด้านซ้ายตามความต้องการของคุณ
ดังที่ได้กล่าวมาแล้ววิธีนี้ไม่อนุญาตกำหนดสตริงสีแดงได้อย่างแม่นยำ การใช้ไม้บรรทัดคุณสามารถระบุการเยื้องเท่านั้น แต่สำหรับความชัดเจนฟิชชันจะแสดงอยู่ ตัวเลขแต่ละตัวมีค่าเท่ากับหนึ่งเซนติเมตร
ย่อหน้าโดยใช้แท็บ
วิธีแรกเป็นวรรคที่ทำใน "Word" เราได้พิจารณาแล้วตอนนี้ไปที่ถัดไป - การจัดกลุ่ม
วิธีการนี้เช่นเดียวกับก่อนหน้านี้ไม่ได้ให้ร้อยละหนึ่งความถูกต้องและในหลาย ๆ ด้านสูญเสียผู้ปกครอง แต่ก็เป็นไปไม่ได้ที่จะไม่พูดถึง ด้วยความช่วยเหลือของคุณสามารถเยื้องได้ทันทีจากขอบด้านซ้ายซึ่งจะแสดงเป็นเส้นสีแดง ดีตอนนี้ให้ได้รับไปยังจุด

การเรียงลำดับทำได้โดยการกดคีย์ที่เกี่ยวข้องคือ TAB คุณสามารถคลิกและดูด้วยตัวคุณเอง พูดประมาณเมื่อกดหนึ่งช่องว่างขนาดใหญ่จะใส่ แต่ถ้าเช่นพื้นที่จะใส่ก่อนบรรทัดแรกของวรรคแล้วมองเห็นมันจะมีลักษณะเหมือนเส้นสีแดง
สำหรับ minuses ของวิธีนี้ก็เดี่ยว แต่เป็นการกำหนด ถ้าข้อความที่คุณพิมพ์นั้นค่อนข้างใหญ่โตคุณจะไม่สามารถสร้างเส้นสีแดงในแต่ละย่อหน้าได้อีกครั้ง จะต้องทำแบบนี้ในแต่ละแบบ ดังนั้นจึงง่ายต่อการใช้ไม้บรรทัดหรือเมนู "ย่อหน้า" ซึ่งตอนนี้เราจะพูดถึง
ย่อหน้าด้วยเมนู "ย่อหน้า"
ตอนนี้เราจะสร้างย่อหน้าใน Vorda 2007 แต่ไม่ได้หมายความว่าวิธีนี้จะไม่สามารถใช้กับเวอร์ชันอื่น ๆ ได้
ก่อนอื่นเราต้องเข้าเมนู "ย่อหน้า" คุณสามารถทำได้หลายวิธีด้วยการคลิกที่ไอคอนที่เกี่ยวข้องซึ่งตำแหน่งที่คุณสามารถดูได้จากภาพด้านล่าง

หรือคลิกที่ข้อความใน PCM และเลือก "ย่อหน้า" จากเมนู
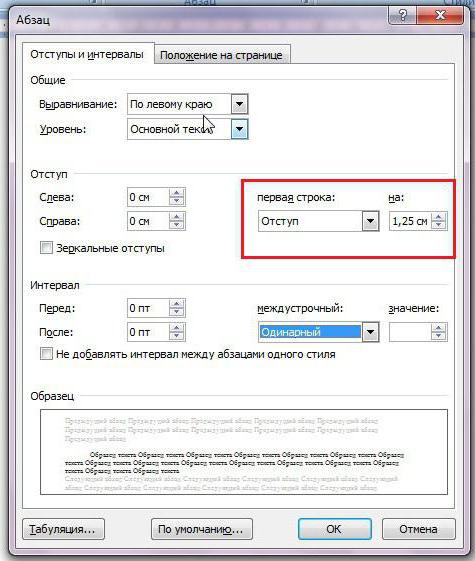
ในเมนู "ย่อหน้า" ในแท็บแรกมีฟิลด์อยู่ใต้ชื่อ "เยื้อง" และนั่นแหละ ใส่ใจในรายการแบบเลื่อนลงซึ่งเขียนไว้ว่า "บรรทัดแรก:" การคลิกที่จะแสดงตัวเลือก: "(ไม่)", "การเยื้อง" และ "หิ้ง" ถ้าคุณเลือกไม่ - ไม่มีอะไรจะเกิดขึ้นหิ้ง - จะย้ายบรรทัดทั้งหมดยกเว้นบรรทัดแรกในย่อหน้า แต่การเว้นวรรค - จะเปลี่ยนบรรทัดแรกซึ่งเป็นสิ่งที่เราต้องการ เลือกและในฟิลด์ด้านขวาให้ป้อนค่าของคุณ ดังนั้นคุณสามารถระบุพารามิเตอร์ของเส้นสีแดงได้เลย
เปลี่ยนช่วงระหว่างย่อหน้า
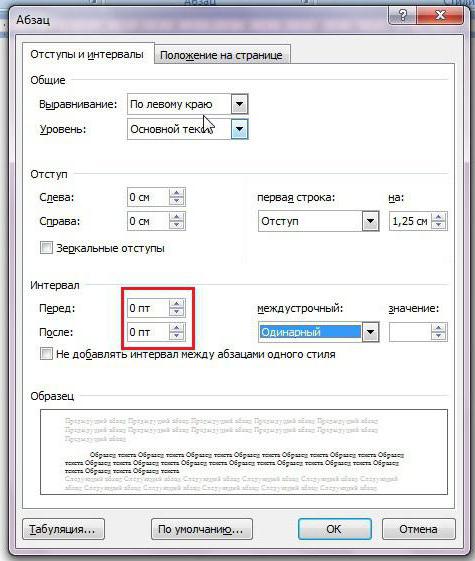
ช่วงเวลาระหว่างย่อหน้าใน "Word" เป็นข้อมูลทั้งหมดที่ทำมาเมนูเดียวกัน "ย่อหน้า" ดังนั้นอย่ารีบออกจากรายการ ใส่ใจกับช่อง "Interval" อย่างแม่นยำมากขึ้นไปทางซ้าย มีสองเคาน์เตอร์: "ก่อน" และ "หลัง" โดยการระบุค่าคุณจะกำหนดจำนวนช่องว่างระหว่างย่อหน้า
โดยวิธีการทั้งหมด 100 วิธีข้างต้นทำวรรคใน "Word" 2010 ช่วงเวลาระหว่างย่อหน้ามีการตั้งค่าเหมือนกัน
</ p>