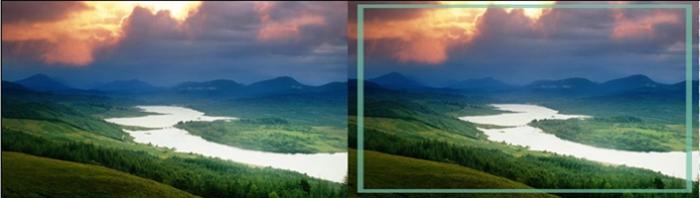การแก้ไขใบหน้าใน Photoshop: เปลี่ยนรูปร่างและสี
แม้แต่ระดับมืออาชีพที่มีคุณภาพสูงกล้องไม่ได้รับประกันการถ่ายภาพที่สมบูรณ์แบบ ผิวของแบบจำลองอาจมีข้อบกพร่องบางครั้งแสงเพียงเล็กน้อยล้มลงอย่างไม่ประสบความสำเร็จ แต่สิ่งที่เกี่ยวกับภาพถ่ายที่เกิดขึ้นระหว่างการกระพริบและการเคลื่อนไหวอื่น ๆ ? ค่อนข้างเป็นไปได้ที่จะสร้างรูปภาพที่ดีจากภาพที่ไม่สำเร็จพอที่จะสามารถแก้ไขภาพกราฟิกได้ การแก้ไขใบหน้าเป็นไปอย่างธรรมชาติที่สุดในโปรแกรมยอดนิยม - Photoshop
วิธีเปลี่ยนรูปร่างและผิวพรรณใน Photoshop?

หากคุณต้องการเปลี่ยนรายการเฉพาะไม่ทำสัมผัสบริเวณใกล้เคียงใช้ mask แบบแช่แข็ง เพื่อให้การแก้ไขใบหน้าด้วยพลาสติกทำได้สำเร็จโปรดจำไว้ว่าขนาดของแปรงถูกเลือกตามขนาดของพื้นที่ที่มีการเปลี่ยนแปลงการตั้งค่าความหนาแน่นจะกำหนดความแข็งแรงของขอบของเครื่องมือ

การแก้ไขใบหน้าใน Photoshop - ผิวที่สมบูรณ์แบบ

ถ้าคุณต้องการปรับผิวให้เรียบขึ้นให้ใช้เติมเต็มเลือกสีเนื้อที่ต้องการ หากการแก้ไขใบหน้าอยู่ในภาพความละเอียดสูงคุณสามารถเพิ่มเสียงรบกวนเล็กน้อย (เมนูกรองเสียงรบกวน) ไม่เสมอสีที่เลือกอย่างเต็มที่สอดคล้องกับความคาดหวังของเราเมื่อเท คุณสามารถเปลี่ยนได้ด้วยการเปิดแผงสีในเมนูแก้ไข อย่าลืมพูดถึงประเด็นเรื่อง "toning" จากนั้นสร้างเลเยอร์มาสก์ เมื่อขยายใหญ่สุดเราจะปรับสีผิวของใบหน้าโดยกำหนดขนาดของแปรงตามขนาดที่ต้องการ หากเสียงที่เป็นผลลัพธ์ไม่ตรงกับเสียงธรรมชาติให้กลับไปที่เลเยอร์พื้นผิวและเลือกเฉดสีที่เหมาะสม จังหวะสุดท้ายจะเป็นภาพเบลอแบบเกาส์
ดังนั้นการแก้ไขใบหน้าจะเสร็จสมบูรณ์เกือบก่อนที่จะรวมเลเยอร์และบันทึกภาพเสร็จแล้วคุณสามารถเปลี่ยนการตั้งค่าความสว่างและความเข้มเล็กน้อย ด้วยการประมวลผลนี้ในขั้นตอนเริ่มต้นคุณยังสามารถใช้เครื่องมือ "แสตมป์" เพื่อลดความไม่สมบูรณ์ที่เห็นได้ชัดด้วย
</ p>