ไมโครโฟนในแล็ปท็อปไม่ทำงาน (Windows 10): เคล็ดลับการแก้ปัญหา
ระบบ Windows 10 ค่อนข้างไม่ชอบบ้างโดยบางคนในขณะที่คนอื่นเชื่อว่าซอฟต์แวร์นี้ในทางตรงกันข้ามเป็นสะดวกสบายกว่ารุ่นก่อนหน้า อย่างไรก็ตามเราจะไม่เข้าไปดูรายละเอียดและพิจารณาข้อดีข้อเสียของซอฟต์แวร์ นอกจากนี้ปัญหาที่เกิดขึ้นกับมันเป็นเช่นเดียวกับรุ่นก่อนหน้า โดยเฉพาะอย่างยิ่งเมื่อพูดถึงแล็ปท็อป และไม่ใช่ว่านักพัฒนาซอฟต์แวร์ได้สร้างโปรแกรมไม่ถูกต้องหรือมีข้อผิดพลาด บ่อยครั้งที่ผู้ใช้ใช้อุปกรณ์เพียงอย่างเดียว

บ่อยครั้งแล็ปท็อปที่มี Windows 10 ไม่เห็นไมโครโฟน และสิ่งนี้เกิดขึ้นทั้งในโหมดปกติของการทำงานและเมื่อใช้ทูตหลายตัวแนะนำการสื่อสารด้วยเสียง
ตรวจสอบอุปกรณ์
ถ้าไมโครโฟนไม่ทำงานบนแล็ปท็อปกับ Windows 10 ก่อนอื่นคุณต้องตรวจสอบการเชื่อมต่อ เมื่อต้องการทำเช่นนี้ตรวจสอบให้แน่ใจว่า:
- อุปกรณ์เชื่อมต่ออย่างถูกต้อง หากไมโครโฟนทำงานโดยใช้พลังงานจากแบตเตอรี่อาจทำให้แบตเตอรี่หมด
- แล็ปท็อปมีซอฟต์แวร์ที่สามารถทำงานร่วมกับไดรเวอร์สำหรับอุปกรณ์ในการส่งสัญญาณเสียง
- ระดับเสียงไมโครโฟนไม่ได้ตั้งไว้ที่ค่าต่ำสุด

ถ้าไมโครโฟนติดตั้งไว้ในแล็ปท็อปแล้วปัญหาส่วนใหญ่เกิดขึ้นกับไดรเวอร์เก่า อย่างไรก็ตามผู้เล่นจำนวนมากใช้ชุดหูฟังในการเล่นเกมหรืออุปกรณ์ภายนอก ในกรณีนี้จำเป็นต้องตรวจสอบ:
- ช่องเสียบ USB คุณควรลองตัดการเชื่อมต่อและเชื่อมต่อไมโครโฟนกับแจ็คอีกครั้ง
- ขั้วต่อหญิง หากคุณกำลังพูดถึงอุปกรณ์ดังกล่าวคุณต้องตรวจสอบให้แน่ใจว่ามีการเชื่อมต่อกับพอร์ตที่ถูกต้อง
วิธีตรวจสอบว่าปัญหาไม่ได้อยู่ในแล็ปท็อปหรือไม่
เมื่อไมโครโฟนไม่ทำงานบนแล็ปท็อปกับ Windows10 แล้วคุณต้องพยายามเชื่อมต่อกับอุปกรณ์อื่น ๆ (เช่นโทรศัพท์) หากทำงานได้อย่างถูกต้องและไม่มีปัญหาใด ๆ ส่งสัญญาณเสียงปัญหาก็จะอยู่ในการตั้งค่าระบบอย่างชัดเจน
ในกรณีที่ไมโครโฟนไม่ทำงานกับอุปกรณ์ใด ๆ คุณอาจต้องซื้อใหม่หรือพยายามแก้ไขอุปกรณ์ที่ไม่ทำงาน
การอัพเดตไดรเวอร์
บ่อยครั้งที่มีอุปกรณ์สำหรับเล่นเสียงสัญญาณไม่ทำงานเนื่องจากซอฟต์แวร์เสียงเก่าหรือผิดพลาด ในกรณีนี้คุณต้องติดตั้งไดรเวอร์สำหรับไมโครโฟนอีกครั้ง การทำเช่นนี้คุณต้องมี:
- ไปออนไลน์
- เปิด "Device Manager" ในแล็ปท็อป
- เลือก "Sound Controllers" และดับเบิลคลิกที่ไฟล์เหล่านี้
- กดปุ่มขวาและเลือก "อัพเดตไดรเวอร์"
- เลือกการค้นหาอัตโนมัติสำหรับการอัพเดตและรอจนกว่าระบบจะพบซอฟต์แวร์ใหม่บนอินเทอร์เน็ต

ไดรเวอร์ไมโครโฟนถูกติดตั้งโดยอัตโนมัติ หากไม่ได้ผลคุณสามารถใช้วิธีอื่นได้
แก้ปัญหา
ในการเรียกใช้เครื่องมือนี้คุณต้อง:
- ไปที่ "เริ่ม" และขับรถในการค้นหา "การแก้ไขปัญหา"
- ค้นหารายการ "แก้ไขปัญหาการบันทึก" และไปต่อ
- เลือก "การบันทึกเสียง" ระบุอุปกรณ์ที่มีปัญหาและทำตามคำแนะนำของระบบ
อย่างไรก็ตามวิธีนี้ไม่ได้ช่วยแก้ปัญหาเกี่ยวกับการเปิดไมโครโฟนในแล็ปท็อปด้วย Windows 10 เสมอไป
การตั้งค่าเสียง
บางครั้งระบบไม่รู้จักไมโครโฟนเนื่องจากการตั้งค่าไม่ถูกต้อง ในกรณีนี้คุณต้องมี
- ไปที่การตั้งค่าเสียง
- ต่อไมโครโฟนเข้ากับแล็ปท็อป
- ไปที่แท็บ "เสียง" และเลือก "บันทึก"
- ในหน้าต่างที่ปรากฏรายการของอุปกรณ์ที่ใช้งานอยู่และไม่เชื่อมต่อทั้งหมดจะเป็นผล เพื่อที่จะแสดงทั้งหมดเหล่านี้คุณต้องคลิกขวาในหน้าต่างนี้และเลือก "แสดงปิดใช้งาน"
- หากไมโครโฟนปรากฏ แต่ไอคอนเป็นแบบกึ่งโปร่งใสคุณต้องคลิกและเปิดใช้งาน
- หากอุปกรณ์ไม่ปรากฏเลยก็จะไม่เกี่ยวกับการตั้งค่า
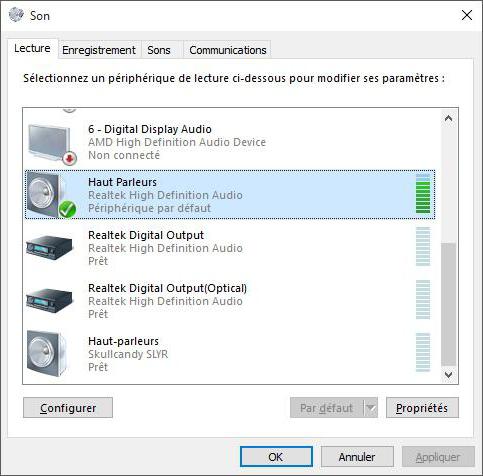
อย่างไรก็ตามนอกเหนือจากวิธีเปิดไมโครโฟนแล้วแล็ปท็อป (Windows 10) คุณต้องให้ความสำคัญกับการทำงาน ในการตั้งค่าถัดจากไอคอนอุปกรณ์บันทึกเสียงมีแถบสีเทาในแนวนอนหลายแถบ พวกเขาแสดงให้เห็นว่าไมโครโฟนทำงานได้ดีเพียงใด หากแถบสีไม่เปลี่ยนสีในระหว่างกระบวนการบันทึกภาพหมายความว่าสัญญาณเสียงไม่ผ่าน
ตั้งค่าอุปกรณ์เริ่มต้น
ในสถานการณ์ที่ไมโครโฟนไม่ทำงานบนแล็ปท็อปกับ Windows 10 คุณจำเป็นต้องดำเนินการบางอย่าง การทำเช่นนี้คุณต้องมี:
- ไปที่การตั้งค่าค้นหาแท็บ "บันทึก" และเลือกพอร์ตที่คุณต้องการใช้ อาจมีได้หลายแบบ
- คลิกที่ไอคอนไมโครโฟนโดยใช้ปุ่มขวาเมาส์และเลือก "ใช้ตามค่าเริ่มต้น" หากบรรทัดนี้ไม่ได้ใช้งานแสดงว่าอุปกรณ์นี้ใช้งานอยู่ในโหมดนี้แล้ว แต่ไม่สามารถใช้งานได้
คุณอาจต้องเปิดใช้งานไมโครโฟนก่อนหากไอคอนของเครื่องแสดงเป็นสีเทา ในการดำเนินการนี้ให้คลิกขวาที่อุปกรณ์และคลิก "เปิดใช้งาน"
ตรวจสอบการตั้งค่าระดับเสียง
บ่อยมากเมื่อไมโครโฟนไม่ทำงานแล็ปท็อปกับ Windows 10 เหตุผลอยู่ในข้อเท็จจริงที่ว่าในการตั้งค่าของอุปกรณ์เสียงของมันถูกปิดใช้งาน ในกรณีนี้ทุกอย่างจะปรากฏในหน้าต่างปกติในโหมดการทำงาน

ในการแก้ปัญหานี้คุณต้อง:
- ไปที่การตั้งค่าเสียง
- ไปที่แท็บ "การบันทึก" และค้นหาไอคอนของอุปกรณ์ที่คุณใช้อยู่
- คลิกที่มันด้วยเมาส์ (ปุ่มขวา) และเลือก "คุณสมบัติ" หน้าต่างใหม่จะเปิดขึ้น
- ไปที่แท็บที่รับผิดชอบระดับสัญญาณ
- หากไอคอนที่มีระดับเสียงเป็นวงกลมที่มีเครื่องหมายวงกลมสีแดงคุณจะต้องคลิกที่ปุ่มนี้และเปิดใช้งานอุปกรณ์ ภาพขนาดย่อควรเป็นสีฟ้า
- เลื่อนแถบเลื่อนระดับเสียงไปยังโหมดที่ต้องการโดยเลื่อนไปทางขวา
- ยืนยันการเปลี่ยนแปลง
ถ้าไมโครโฟนไม่ทำงานใน Skype
ในกรณีนี้คุณต้องป้อนการตั้งค่าโปรแกรมและไปที่แท็บ "เสียง" ในหน้าต่างที่ปรากฏบนจอภาพให้เลือกอุปกรณ์ที่คุณใช้ บางครั้งโดยค่าเริ่มต้นจะมี "Stereo Mixer" ติดตั้งไว้ ตัวเลือกนี้ไม่ได้ออกแบบมาเพื่อส่งสัญญาณเสียง แต่จะเล่นเสียงในสภาวะอื่น ๆ
ไมโครโฟนในเว็บแคม
บ่อยครั้งที่ผู้ใช้ใช้อุปกรณ์ที่รวมกันซึ่งสามารถส่งภาพและเสียงไปพร้อมกัน โดยปกติเว็บแคมเหล่านี้จะทำงานผ่านสาย USB และค่อนข้างบ่อย
คุณจำเป็นต้องติดตั้งไดรเวอร์สำหรับอุปกรณ์จากดิสก์ซึ่งมักจะอยู่ในแพคเกจพร้อมกับกล้อง หากไม่ได้อยู่ในมือเพียงไปที่ไซต์ของผู้ผลิตอุปกรณ์เสริมและดาวน์โหลดซอฟต์แวร์โดยตรง

นอกจากนี้เหตุผลที่สามารถซ่อนไม่ถูกต้องพอร์ต USB ที่ใช้งานได้ ในสถานการณ์เช่นนี้คุณควรพยายามเชื่อมต่อกล้องเข้ากับขั้วต่ออื่น หากไม่ได้ผลขอแนะนำให้อัพเดตไดรเวอร์ของ USB-modules สามารถดูได้จากเว็บไซต์ของผู้ผลิต
โดยปกติปัญหาเกี่ยวกับการเรียกคืนไมโครโฟนบนแล็ปท็อปที่มี Windows 10 ไม่เกิดขึ้น สิ่งสำคัญคือการลองใช้ตัวเลือกทั้งหมดในการแก้ไขปัญหา ถ้าไม่มีอะไรจะช่วยได้คุณสามารถลองรีสตาร์ทคอมพิวเตอร์ได้ บางทีในหนึ่ง registries มีความล้มเหลวหรือบางส่วนของข้อมูลที่ได้สูญหายในระหว่างการปรับปรุงต่อไปของซอฟต์แวร์แล็ปท็อป
</ p>




