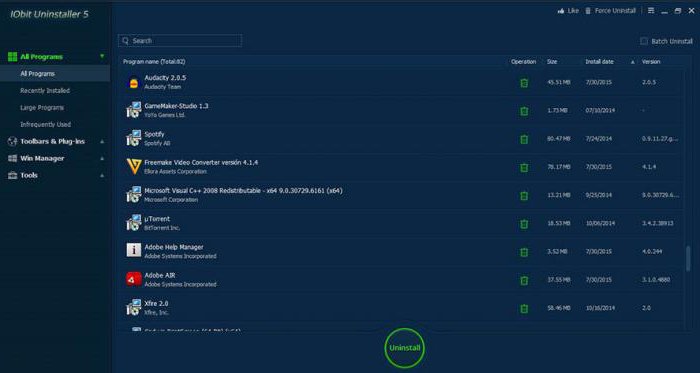การติดตั้งไดรเวอร์ที่ไม่ได้รับการรับรองใน Windows 10: สามวิธีที่ง่ายที่สุด
ใน Windows 10 ซึ่งเป็นหนึ่งในระบบที่ทันสมัยที่สุดระบบปฏิบัติการโดยค่าเริ่มต้นระบบรักษาความปลอดภัยทำงานในลักษณะที่บล็อกการติดตั้งโปรแกรมที่น่าสงสัยรวมถึงไดรเวอร์ที่ไม่มีลายเซ็นดิจิทัล ในแง่หนึ่งก็ดูเหมือนจะดีเพราะลายเซ็นดังกล่าวเป็นหลักประกันความปลอดภัยของไฟล์ติดตั้งและซอฟต์แวร์ที่ติดตั้ง ในทางกลับกันนี่เป็นปัญหาที่แท้จริงสำหรับเจ้าของอุปกรณ์ที่ล้าสมัย แต่สามารถทำงานได้ซึ่งไดรเวอร์ได้รับการเผยแพร่มานานแล้วและไม่มีลายเซ็นดังกล่าว แต่ระบบไม่เข้าใจเรื่องนี้และเริ่มต้นเช่นที่พวกเขาพูดใส่ล้อในล้อ (แม้ว่าไดรเวอร์เป็นตัวเองอย่างเป็นทางการ)
ที่นี่และจำเป็นต้องมีโหมดใน Windows 10ติดตั้งไดรเวอร์ที่ไม่ได้ลงชื่อ เมื่อต้องการทำเช่นนี้คุณสามารถใช้วิธีง่ายๆอย่างน้อยสามวิธีซึ่งได้รับการเสนอเพื่อพิจารณา แต่ละคนดีในลักษณะของตนเองและไม่ควรเกิดปัญหาใด ๆ ในการสมัครของผู้ใช้รายใด
การติดตั้งไดรเวอร์ที่ไม่ได้รับการรับรองใน Windows 10: การใช้การตั้งค่าการบูตระบบ
ดังนั้นวิธีแรกและที่ง่ายที่สุดคือในการเข้าถึงเมนูเริ่มต้นสำหรับตัวเลือกการบู๊ตเฉพาะ คุณสามารถเปิดใช้งานได้โดยผ่านกระบวนการรีบูตระบบโดยกดปุ่ม Shift พร้อมกันหรือใช้เมนูตัวเลือกและส่วนการปรับปรุงและการรักษาความปลอดภัยสำหรับจุดนี้ซึ่งจะมีการเลือกจุดกู้คืนและปุ่มรีสตาร์ททันทีที่ด้านขวาของหน้าต่าง

ในทั้งสองกรณีจำเป็นต้องทำการเปลี่ยนผ่านเมนูการเลือกการดำเนินการการวินิจฉัยและการตั้งค่าขั้นสูงจนกว่าผู้ใช้จะเข้าถึงเมนูตัวเลือกการบู๊ตที่รัก แต่จำเป็นต้องทนทุกข์ทรมาน

สุดท้ายติดตั้งไดรเวอร์ที่ไม่ได้ลงชื่อในWindows 10 สามารถแก้ไขได้โดยการเปิดใช้งานรายการที่เจ็ดโดยการกดคีย์ F7 (บรรทัดระบุว่าเป็นการปิดการตรวจสอบลายเซ็นโดยตรง) หลังจากนั้นจะต้องบูตเข้าสู่โหมดปกติและติดตั้งไดร์เวอร์ใด ๆ ที่ไม่มีลายเซ็น
ฉันจะอนุญาตให้มีการติดตั้งไดร์เวอร์ Windows 10 ที่ไม่ได้ลงนามโดยใช้ Group Policy ได้อย่างไร?
ไม่มีเครื่องมือที่มีประสิทธิภาพน้อยสามารถถูกเรียกและใช้สิทธิ์การเปลี่ยนแปลงในตัวแก้ไขของ Group Policy คุณสามารถเรียกผ่านทางคอนโซลปกติ "Run" คำสั่ง gpedit.msc
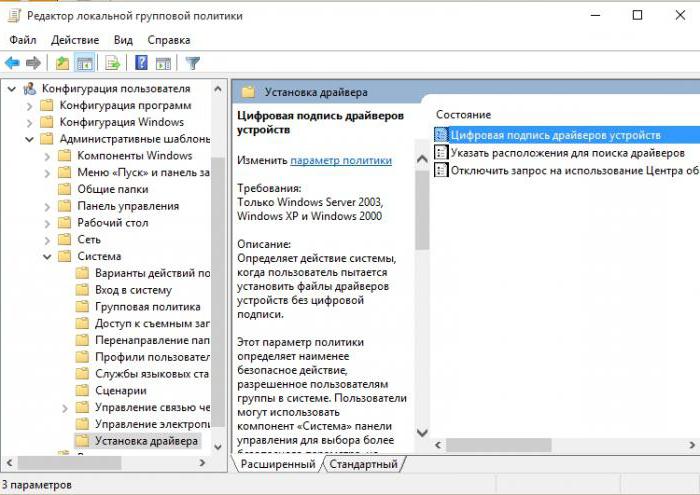
ที่นี่ผ่านส่วนของแม่แบบการดูแลระบบและระบบจะต้องไปที่เมนูการติดตั้งไดรเวอร์และด้านขวาใช้พารามิเตอร์ลายเซ็นดิจิทัลของไดรเวอร์อุปกรณ์ ใน Windows 10 การติดตั้งไดรเวอร์ที่ไม่ได้ลงชื่อ (เช่น NVIDIA) สามารถเปิดใช้งานได้โดยการป้อนการแก้ไขพารามิเตอร์ที่ระบุไว้ในหน้าต่างการตั้งค่าซึ่งบรรทัดการปิดระบบจะแสดงเป็นลำดับความสำคัญ (ซึ่งหมายความว่าการปิดใช้งานข้อกำหนดสำหรับการตรวจสอบถาวร) หลังจากนั้นเช่นในกรณีอื่น ๆ ทั้งหมดของการใช้การตั้งค่าดังกล่าวจำเป็นต้องรีสตาร์ทระบบหลังจากที่ไดรเวอร์ใด ๆ (ถ้าแน่นอนว่าเข้ากันได้กับระบบ) สามารถติดตั้งได้โดยไม่มีปัญหาใด ๆ
ใช้โหมดการปิดใช้งานการตรวจสอบลายเซ็นผ่านทางบรรทัดคำสั่ง
สุดท้ายการติดตั้งไดรเวอร์ที่ไม่ได้ลงชื่อใน Windows 10 สามารถใช้งานได้ผ่านทางบรรทัดคำสั่ง (cmd) ซึ่งคุณต้องเรียกใช้ในฐานะผู้ดูแลระบบ

ในคอนโซลตัวเองคุณต้องเขียนสองบรรทัด,แสดงในภาพด้านบน หลังจากนั้นระบบจะเริ่มต้นใหม่ ถ้าคุณต้องการกลับสู่โหมดปกติโดยใช้การสแกนเปิดใช้งานคำสั่งที่สองแทนค่า "ON" จะถูกตั้งค่าเป็น "OFF" พร้อมกับการรีสตาร์ทเครื่องเมื่อสิ้นสุดการทำงาน
แทนที่จะเป็นทั้งหมด
ตามที่คุณเห็นการติดตั้งไดรเวอร์ที่ไม่ได้ลงชื่อเข้าใช้Windows 10 หรือมากกว่าการปิดใช้งานการตรวจสอบความพร้อมใช้งานของลายเซ็นดิจิทัล - ไม่ยุ่งยากนัก ในหลักการวิธีการทั้งหมดที่เสนอจะเทียบเท่ากับแต่ละอื่น ๆ แน่นอนคุณสามารถแนะนำการดำเนินการเพิ่มเติมบางอย่างในรีจิสทรีของระบบ แต่นี่เป็นสิ่งที่ไม่จำเป็นอย่างยิ่งเนื่องจากมีการทำซ้ำในนโยบายกลุ่ม นอกจากนี้รีจีสทรีมีความสำคัญกับพารามิเตอร์ที่ตั้งไว้
ถ้าคุณเปลี่ยนค่าคีย์ตรงกับข้อมูลนั้นในส่วนนโยบายจะไม่ส่งคืนการตั้งค่า และขั้นตอนการค้นหาระเบียนที่ต้องการดูค่อนข้างซับซ้อนเมื่อเทียบกับขั้นตอนที่ดำเนินการในนโยบายกลุ่ม ดังนั้นด้วยเหตุผลเหล่านี้จึงไม่ถือว่าเป็นวิธีการนี้ ดีที่ตัวเลือกที่จะใช้ผู้ใช้เองตัดสินใจ ถึงแม้จะไม่มีอะไรซับซ้อน แต่ก็ไม่ซับซ้อน
</ p>