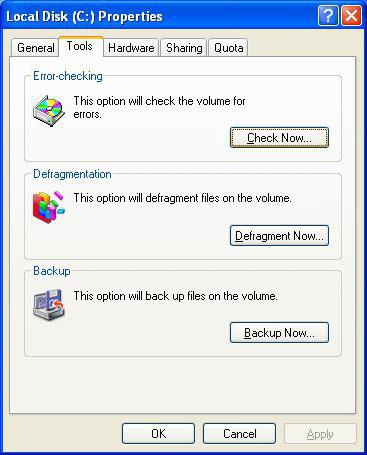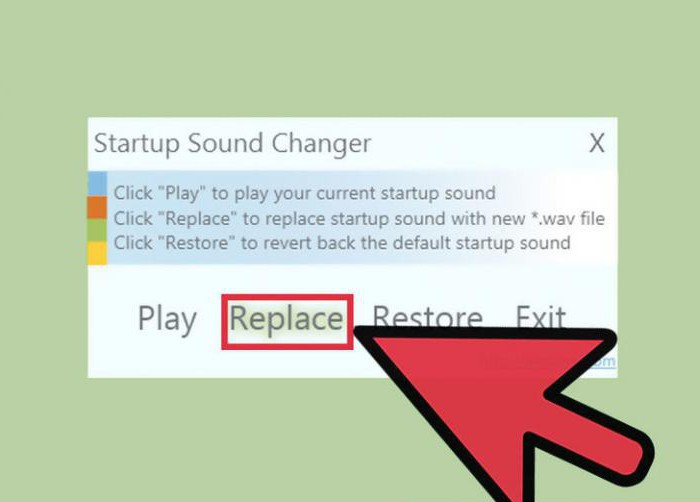วิธีการเปลี่ยนความสว่างบน Windows 7 ในวิธีที่ง่ายที่สุด
ผู้ใช้หลายรายไม่ว่าจะทำหน้าที่หรือด้วยเหตุผลส่วนตัวคอมพิวเตอร์ต้องใช้เวลามาก และไม่ใช่บทบาทสุดท้ายในความสะดวกสบายของงานคือความสว่างและความคมชัดของภาพบนหน้าจอของจอภาพหรือแล็ปท็อป จากความอิ่มตัวหรือแสงสว่างไม่ดีดวงตาอาจเบื่อ ลองดูวิธีตั้งค่าที่จำเป็นโดยใช้เครื่องมือง่ายๆหลายแบบ
วิธีเปลี่ยนความสว่างบน Windows 7 (หรือระบบอื่น ๆ ) บนคอมพิวเตอร์เดสก์ท็อป
ขั้นแรกให้ดูที่จุดเริ่มต้นของระบบ โหมดปกติของการรับรู้ภาพเป็นกฎเกี่ยวข้องกับผู้ใช้เมื่อหน้าจอต้อนรับปรากฏขึ้นบนจอภาพ มันเป็นเพียงลักษณะของเขาที่สามารถตัดสินว่าเขารู้สึกสบายใจจากสายตาของเขา ดึงดูดความสนใจและความสว่างและความคมชัดทันที ในการเปลี่ยนค่าพารามิเตอร์หนึ่งตัวในคอมพิวเตอร์นิ่งอาจเป็นพื้นฐานได้

ไม่มีความลับว่าอยู่ในเดสก์ท็อปหรือเวิร์คสเตชั่นหน่วยระบบและจอภาพ (หรือหลายตัว) จะถูกใช้แยกกัน การออกแบบของพวกเขาเป็นเช่นที่โดยตรงบนแผงด้านหน้ามีปุ่มหนึ่งหรือสอง: เพิ่มหรือลดความสว่าง

นอกจากนี้ถ้าเพื่อที่จะพูดในเรื่อง,ที่เกี่ยวข้องกับวิธีการเปลี่ยนความสว่างของหน้าจอหรือความคมชัดของสิ่งที่ปรากฏบนจอภาพขุดลึกขึ้นเล็กน้อยควรสังเกตว่าจอภาพใด ๆ มีเมนูของตัวเองเรียกโดยปุ่มพิเศษซึ่งประกอบด้วยการตั้งค่าขั้นสูงรวมทั้งโหมดการขยับภาพการยืดหรือย่อ และอื่น ๆ อย่างที่คุณเห็นส่วนบุคคลค่อนข้างง่าย
วิธีปรับความสว่างหน้าจอบนแล็ปท็อป
กับแล็ปท็อปสถานการณ์จะง่ายยิ่งขึ้น เนื่องจากหน้าจอเป็นส่วนสำคัญของการออกแบบทั้งหมดจึงไม่มีปุ่มพิเศษสำหรับอุปกรณ์นี้เนื่องจากมีให้สำหรับจอภาพแบบสแตนด์อะโลน อย่างไรก็ตามคำถามเกี่ยวกับวิธีเปลี่ยนความสว่างบน Windows 7 หรือระบบอื่น ๆ (ไม่มีข้อแตกต่างพื้นฐาน) จะแก้ไขได้โดยใช้ทางลัดพิเศษ
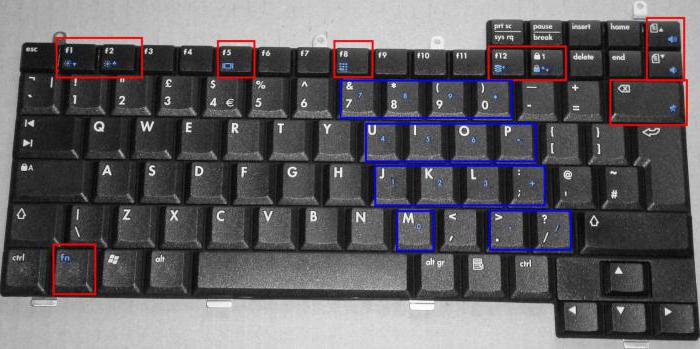
ตามกฎการเปลี่ยนพารามิเตอร์ความสว่างทำโดยใช้ปุ่ม Fn ร่วมกันหรือมีปุ่มฟังก์ชันที่มีลูกศรขึ้นและลงและภาพในรูปแบบของดวงอาทิตย์ ตัวอย่างเช่นในโน้ตบุ๊ค Fujitsu ได้แก่ F7 (ความสว่างที่เพิ่มขึ้น) และ F6 (ลดลง) สำหรับรุ่นอื่น ๆ ได้แก่ F2 และ F1 เป็นต้น
ในบางรุ่นการตั้งค่าเหล่านี้สามารถทำได้โดยใช้คีย์ Fn แบบหนีบเดียวกันโดยใช้ปุ่มลูกศรซ้าย / ขวามาตรฐาน (บางครั้งขึ้น / ลง)
ปรับแต่งการตั้งค่าหน้าจอในระบบ Windows ใดก็ได้
อีกวิธีหนึ่งในการแก้ปัญหาวิธีเปลี่ยนความสว่างใน Windows 7 คือการคลิกขวาที่จุดว่างใน Desktop และเลือกรายการการตั้งค่าหน้าจอ (personalization) จากเมนูบริบท

หลังจากป้อนส่วนพารามิเตอร์ที่ใช้ได้ทั้งหมดจะปรากฏขึ้นซึ่งสามารถเปลี่ยนแปลงได้โดยง่ายตามดุลยพินิจของคุณ
การตั้งค่าพารามิเตอร์ในรูปแบบพลังงาน
นี่เป็นวิธีที่ง่ายที่สุด ตอนนี้เรามาดูวิธีการปรับความสว่างของหน้าจอใน Windows 7 โดยใช้เครื่องมือของตัวเองของระบบ เมื่อต้องการทำเช่นนี้คุณต้องใช้ส่วนพลังงานซึ่งเข้าถึงได้จากแผงควบคุมมาตรฐาน ที่นี่คุณจะต้องเลือกตัวเลือกเพื่อเปลี่ยนการตั้งค่าหลังจากที่มีแผนสองขั้นพื้นฐาน (โหมดสมดุลและประหยัด) จะปรากฏขึ้น
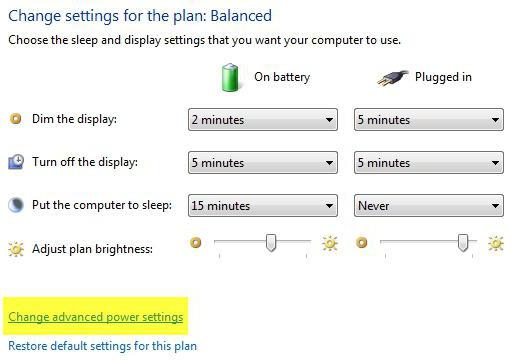
หากด้วยเหตุผลใดก็ตามพวกเขาไม่ใช่ผู้ใช้จัดเรียงพวกเขาสามารถเปลี่ยนระดับประถมศึกษา เมื่อต้องการทำเช่นนี้ให้ใช้ตัวเลือกเพื่อเปลี่ยนการตั้งค่าเพิ่มเติมซึ่งเปิดใช้งานโหมดปรับความสว่างแบบปรับตัว คุณสามารถเปลี่ยนความสว่างในส่วน "หน้าจอ" ซึ่งการตั้งค่าจะแสดงในหมวดหมู่ของพารามิเตอร์ปิดใช้งานของจอแสดงผล
การใช้ยูทิลิตี้การจัดการการ์ดแสดงผล
ฉันจะเปลี่ยนความสว่างใน Windows 7 ด้วยวิธีอื่นได้อย่างไร? คุณสามารถใช้เครื่องมือพิเศษสำหรับการจัดการอะแดปเตอร์กราฟิก NVIDIA และ AMD ซึ่งติดตั้งครั้งแรกในระบบ

หลังจากเรียกโปรแกรมควบคุมจากถาดระบบถ้าอยู่ในสถานะใช้งานหรือจาก Control Panel เดียวกันจำเป็นต้องค้นหาส่วนพารามิเตอร์การแสดงผลจากนั้นไปที่จุดปรับสีของเดสก์ท็อป (เช่นสำหรับ NVIDIA) ที่นี่คุณสามารถเปลี่ยนความสว่างคมชัดแกมมาและความอิ่มตัวของภาพและอื่น ๆ อีกมากมาย
การทดสอบความสะดวกสบายที่ง่ายที่สุด
ดังนั้นการตั้งค่าหน้าจอจะถูกตั้งค่าไว้ ตอนนี้เราจำเป็นต้องตรวจสอบว่าการรับรู้จะเป็นอย่างไร เมื่อต้องการทำเช่นนี้ให้เปิดเอกสาร Word ว่างเปล่า ถ้าคุณรู้สึกอึดอัดเมื่อมองไปที่พารามิเตอร์จอควรเปลี่ยน คุณสามารถใช้กระดาษ A4 ขนาดเปล่าและเปรียบเทียบกับฟิลด์สีขาวของเอกสาร ถ้าอย่างรวดเร็วและบนแผ่นงานและบนหน้าจอไม่แตกต่างกันจะรู้สึกว่าทุกอย่างเป็นไปตามลำดับ สุดท้ายอย่าลืมว่าเมื่อทำงานเป็นเวลานานกับคอมพิวเตอร์แล็ปท็อปไม่ว่าการตั้งค่าจะดีเพียงใดทุกๆ 45 นาทีขอแนะนำให้หยุดพักประมาณหนึ่งถึงสี่ชั่วโมงเพื่อบรรเทาความเมื่อยล้าและจากสายตาเช่นกัน
สำหรับการตั้งค่าวิธีการจะเพียงพอที่มีความหลากหลายและเป็นที่หนึ่งที่จะใช้ขึ้นอยู่กับคุณ แต่ถ้าเรามีการพูดคุยเพียงประมาณสว่างเลือกที่ดีที่สุดจะเป็นกุญแจสำคัญและฟังก์ชั่นคีย์ แต่ถ้าคุณต้องการที่จะปรับดีกว่าที่จะใช้ซอฟต์แวร์เป็นส่วนใหญ่ "ระบบปฏิบัติการ" และโปรแกรมที่เป็นส่วนหนึ่งของซอฟต์แวร์การจัดการของกราฟิกการ์ดโดยเฉพาะอย่างยิ่งตั้งแต่นี้เป็นสิ่งที่พวกเขาได้รับการออกแบบ
</ p>